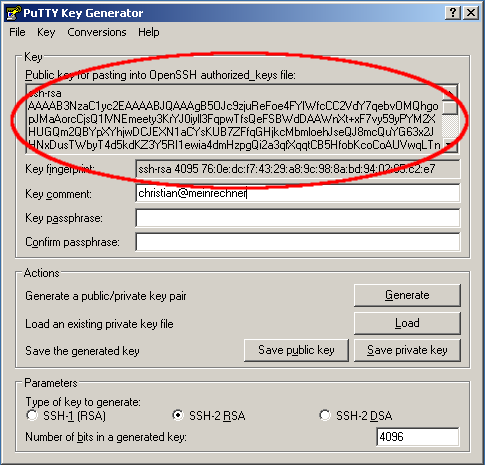Key-Login (OpenSSH): Unterschied zwischen den Versionen
Keine Bearbeitungszusammenfassung |
|||
| Zeile 10: | Zeile 10: | ||
Je nach Zielsetzung des Schlüssels kann es wichtig sein, kein Passwort einzugeben. Sonst hat man zwar Authentifizierung über einen Key aber eben über einen mit Passwort: | Je nach Zielsetzung des Schlüssels kann es wichtig sein, kein Passwort einzugeben. Sonst hat man zwar Authentifizierung über einen Key aber eben über einen mit Passwort: | ||
ssh-keygen -b 4096 -t rsa | ssh-keygen -b 4096 -t rsa | ||
===Windows (Putty): Schlüssel anlegen (4096 Bit)=== | ===Windows (Putty): Schlüssel anlegen (4096 Bit)=== | ||
Zuerst benötigt man hierzu das Programm puttygen.exe und putty.exe [http://www.chiark.greenend.org.uk/~sgtatham/putty/download.html]. | Zuerst benötigt man hierzu das Programm puttygen.exe und putty.exe [http://www.chiark.greenend.org.uk/~sgtatham/putty/download.html]. | ||
| Zeile 29: | Zeile 20: | ||
Im oberen Feld des Key-Generators findet man nun den PublicKey für OpenSSH. Dieser muss nun auf dem Zielserver in folgende Datei eingetragen werden: ~/.ssh/authorized_keys | Im oberen Feld des Key-Generators findet man nun den PublicKey für OpenSSH. Dieser muss nun auf dem Zielserver in folgende Datei eingetragen werden: ~/.ssh/authorized_keys | ||
===Den autorisierten Schlüsseln hinzufügen=== | |||
Damit der Server den Schlüssel akzeptiert, muss der öffentliche Schlüssel in die Datei ''~/.ssh/authorized_keys'' (auf dem Schokokeks Server) eingetragen werden: | |||
cat ~/.ssh/id_rsa.pub | ssh remotehost "cat >> ~/.ssh/authorized_keys" | |||
Es können mehrere unterschiedliche Schlüssel in dieser Datei eingetragen werden. | |||
==Kurznamen einrichten (Linux)== | ==Kurznamen einrichten (Linux)== | ||
Version vom 26. Juni 2009, 12:05 Uhr
Normaler Login mit Passwort
Das Anmelden per SSH auf einem Rechner funktioniert normalerweise über eine Passwortabfrage. Der Benutzer wird nach seinem Passwort gefragt, um sich auf dem entfernten Rechner zu authentifizieren.
Die Authentifizierung über ein Passwort ist immer dann sehr unhandlich, wenn es schnell gehen soll. Ebenso für Cron müssen interaktive Abfragen vermieden werden. Nun soll das Verfahren aber trotz alledem sicher sein. Aus diesem Grund sollte man SSH-Authentifizierung durch einen Schlüssel wählen. Konkret heißt das, der Benutzer legt sich einen Schlüssel an. Dieser Schlüssel besteht aus zwei Teilen, einem privaten und einem öffentlichen (s.g. Public Key Kryptographie). Der öffentliche Schlüssel wird nun auf dem Server hinterlegt. Wenn nun der User sich auf den Server verbindet, wird überprüft ob es einen passenden Key gibt. Falls ein passender Key gefunden wird, überprüft das SSH-Protokoll, ob zum auf dem Server gefundenen öffentlichen Schlüssel, ein lokaler, privater Schlüssel existiert. Über dieses Schlüsselpaar findet dann die Authentifizierung statt.
Login per Key
Unix: Schlüssel anlegen (4096 Bit)
Da der Schlüssel recht lang ist, dauert es möglicherweise eine kurze Weile, bis dieser erstellt ist. Sie können den Computer beim Erstellen unterstützen, in dem Sie wahllos Aktionen tätigen: Fenster verschieben, Dokumente löschen, speichern, öffnen, Programme öffnen und schließen. Dies ist notwendig, da bei der Erzeugung eines Schlüssels das Programm eine große Anzahl von Zufallszahlen benötigt, die es nur aus Rechenoperationen erzeugen kann.
Je nach Zielsetzung des Schlüssels kann es wichtig sein, kein Passwort einzugeben. Sonst hat man zwar Authentifizierung über einen Key aber eben über einen mit Passwort:
ssh-keygen -b 4096 -t rsa
Windows (Putty): Schlüssel anlegen (4096 Bit)
Zuerst benötigt man hierzu das Programm puttygen.exe und putty.exe [1].
Den Schlüssel generiert man nun mit dem Tool puttygen.exe (nicht vergessen unten rechts 4096 Bit einzutragen). Die beiden Schlüssel (privat und public) müssen nun - ggf. ohne die Angabe eines Passwortes - an einem "sicheren Ort" gespeichert werden.
Im oberen Feld des Key-Generators findet man nun den PublicKey für OpenSSH. Dieser muss nun auf dem Zielserver in folgende Datei eingetragen werden: ~/.ssh/authorized_keys
Den autorisierten Schlüsseln hinzufügen
Damit der Server den Schlüssel akzeptiert, muss der öffentliche Schlüssel in die Datei ~/.ssh/authorized_keys (auf dem Schokokeks Server) eingetragen werden:
cat ~/.ssh/id_rsa.pub | ssh remotehost "cat >> ~/.ssh/authorized_keys"
Es können mehrere unterschiedliche Schlüssel in dieser Datei eingetragen werden.
Kurznamen einrichten (Linux)
Falls Sie in der Form ssh keks auf Ihren SSH-Account zugreifen möchten, so editieren Sie die Datei ~/.ssh/config. Dort fügen Sie folgende Zeilen ein:
Host keks
User <Ihr Benutzername>
IdentityFile <Pfad zum SSH-Key>
Hostname schokokeks.org
Beispiel
ACHTUNG: Der Pfad zum Schlüssel variert, vor allem auf den unterschiedlichen Plattformen. Testen Sie vorher unbedingt aus, dass der Schlüssel auch unter dem angegebenen Pfad existiert.
Host keks
User lars
IdentityFile ~/.ssh/keks_rsa
Hostname schokokeks.org