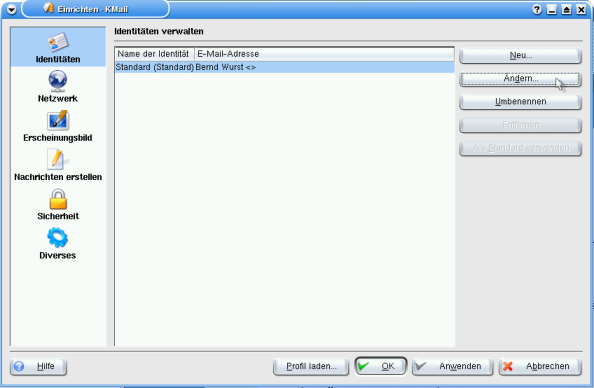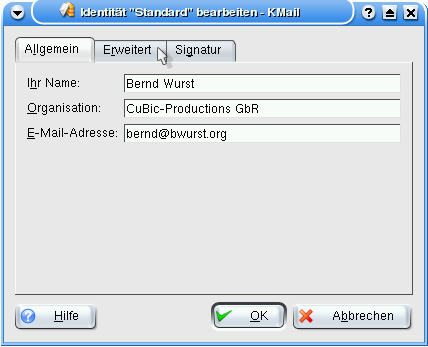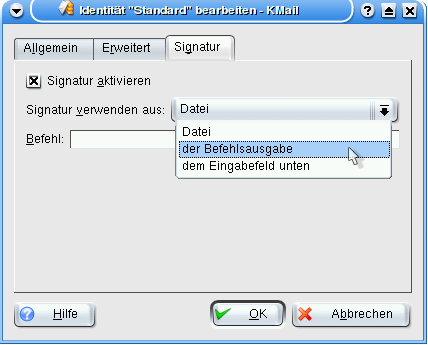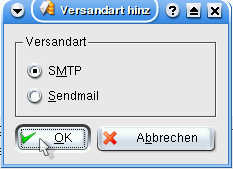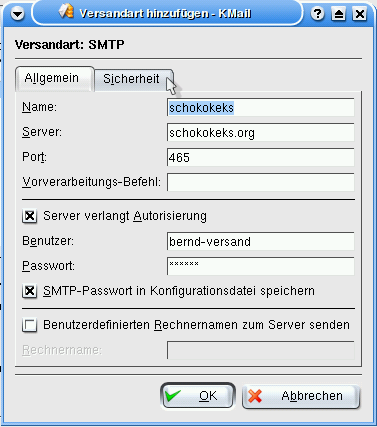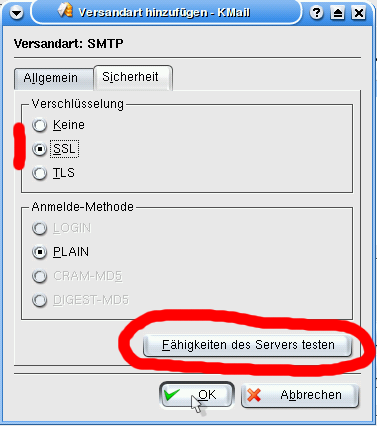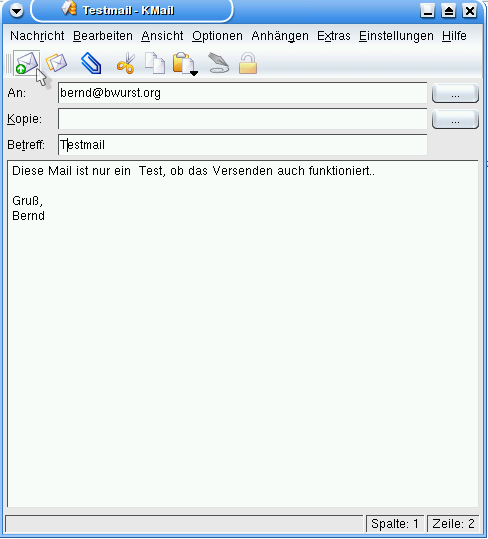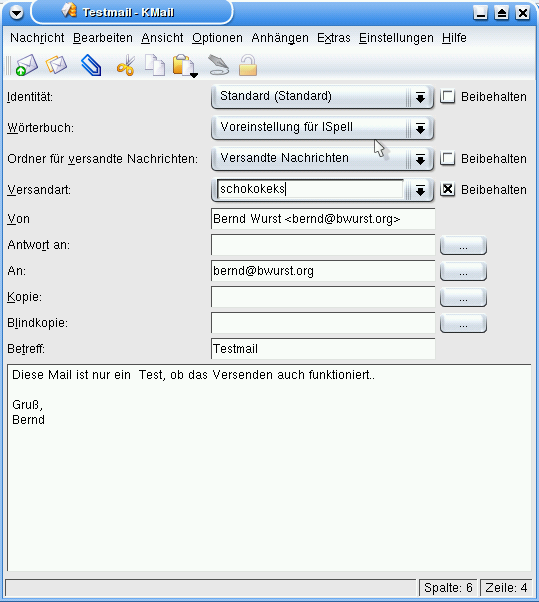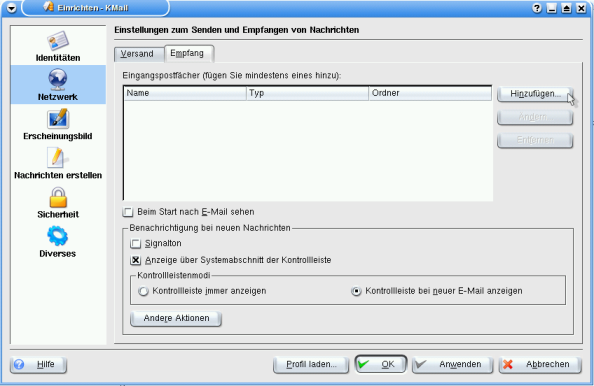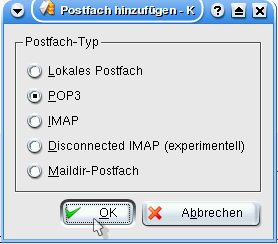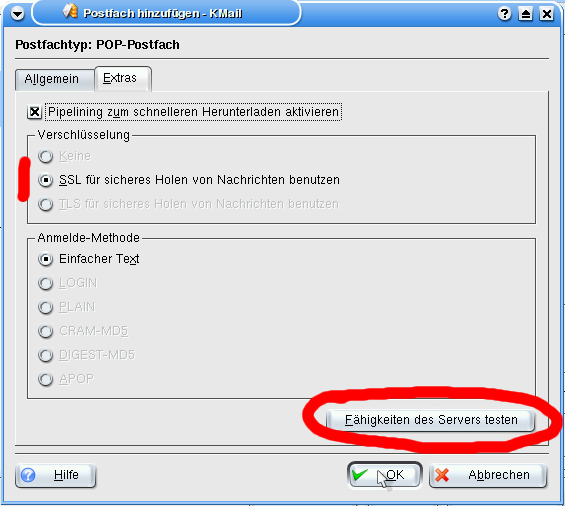E-Mail/Anwendungsprogramme/KMail
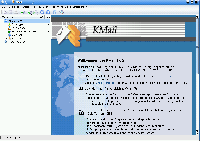
Das Programm KMail ist das e-Mail-Programm des KDE-Desktops, der bei jeder Linux-Distribution mitgeliefert wird und bei sehr vielen als Standardoberfläche eingestellt ist.
In Sachen Benutzerkomfort steht KMail sehr gut da, doch auch für Profis bietet es einige interessante Funktionen. Dieser Artikel soll die Basis-Konfiguration beschreiben, wie man KMail mit einem schokokeks.org-Postfach nutzen kann.
In den Abbildungen dieser Anleitung werden veraltete und mittlerweile falsche Server-Namen verwendet. Den für Sie passenden Server-Namen finden Sie im Kunden-Webinterface.
TLS/SSL
Wie schon an anderer Stelle beschrieben, verwenden wir für sämtliche Zugänge, die die Übertragung eines Passwortes erfordern, verschlüsselte Verbindungen. Dazu zählt natürlich auch das Versenden und Empfangen von eMails, für das Sie Ihre Postfach-Zugangsdaten benötigen.
Um eine gewisse Sicherheit gewährleisten zu können, sind unsere Zertifikate von einer CA (Certification Authority) signiert.
Identität
Als erstes müssen Sie die allgemeinen Einstellungen von KMail aufrufen. Dazu klicken Sie bitte auf Einstellungen -> KMail einrichten...
Im nun geöffneten Fenster müssen Sie zuerst eine Identität einrichten. Eine Identität besteht aus Angaben zum Name, evtl. Firmenname, der E-Mail-Adresse und eventuell einer Signatur.
Mit Hilfe dieser Funktion lassen sich zum Beispiel privater und geschäftlicher E-Mail-Verkehr recht gut trennen.
KMail legt beim ersten Start automatisch eine Identität an, bestehend aus den Daten, die Sie (eventuell) an anderer Stelle im KDE-Kontrollzentrum eingetragen haben. Anstatt eine neue Identität anzulegen, kann man also diese bestehende ändern.
Im Identität bearbeiten-Dialog müssen Sie nun ihren Namen und ihre E-Mail-Adresse eintragen. Auf der Seite Erweitert können Sie noch weitere Einstellungen vornehmen, diese sollten aber für die meisten Szenarien nicht notwendig sein. Letztlich kann unter Signatur noch eine Signatur angegeben werden, die beim schreiben oder beantworten einer E-Mail automatisch unter den Text gesetzt wird. Hierbei kann entweder eine Signatur direkt eingegeben werden, die Ausgabe eines Programms als Signatur benutzt werden (z.B. fortune) oder die Signatur direkt in das Eingabefeld eingegeben werden.
Danach ist das Einrichten der Identität fertig. Es können nun Konten für den Versand und Empfang eingerichtet werden.
Versenden von E-Mails (SMTP)
Zum Versenden von E-Mails benötigen Sie ein SMTP-Konto. Dieser ist bei Konten auf unserem Server bereits automatisch mit den selben Daten, die auch für den Abruf gelten, nutzbar.
Dazu klicken Sie wiederrum in den allgemeinen KMail-Einstellungen links auf die Rubrik Netzwerk.
Nun sollte das Fenster etwa so aussehen.
Auch hier hat KMail (abhängig von der verwendeten Version und Distribution) schon von sich aus ein Standard-Konto angelegt, allerdings nutzt dieses Konto sendmail zum Nachrichtenversand. Dies ist nicht das was hier benötigt wird. Dieses Konto kann gelöscht werden.
Mit Neu... wird ein neues Konto angelegt. Im erscheinenden Fenster, muss nun die Versandart SMTP gewählt werden.
Daraufhin öffnet KMail ein Fenster, in dem die Grund-Daten der Kontos abgefragt werden. Die meisten Felder sollten selbsterklärend sein, wenn Sie die Daten für den Zugang zur Hand haben. Den Namen, der im ersten Eingabefeld verlangt wird, können Sie frei wählen, er dient nur zur Identifizierung innerhalb von KMail.
Das Passwort muss nicht unbedingt an dieser Stelle eingegeben werden. Wenn es hier nicht eingestellt wird (oder die Option zum Speichern nicht aktiviert ist), wird KMail bei jeder Verwendung danach fragen.
Hinweis: Die Port-Angabe muss hier nicht angepasst werden, diese wird im nächsten Schritt automatisch gesetzt.
Der folgende Schritt it sehr wichtig. Rufen Sie vor dem Klicken auf OK zuerst die Unterseite Sicherheit auf.
Mit dem Knopf Fähigkeiten des Servers testen (rot markiert) können Sie veranlassen, dass KMail selbst die geeigneten Einstellungen sucht.
Wichtig: Diese Einstellungen sind nicht korrekt. Aus technischen Gründen kännen wir den Server nicht so einstellen, dass KMail dies richtig erkennt. Sie müssen manuell die Verschlüsselung auf SSL einstellen, auch wenn KMail hier TLS vorschlägt.
Testen
Nach dem zweimaligen Bestätigen mit OK ist das Konto nun fertig eingerichtet. Um den Versand zu testen, klicken Sie im KMail Hauptfenster auf Neue Nachricht. Dafür ist das erste Symbol ganz links in der Symbolleiste zuständig. Oder Sie klicken im Menü Nachricht auf Neue Nachricht....
Daraufhin erscheint das Verfassen-Fenster, in dem die Nachricht geschrieben wird. Die Informationen zur Nachricht, die oberhalb des Textfeldes angezeigt werden können frei ausgewählt werden. Die benötigten Einstellungen sind im Menü Ansicht zu finden.
Ich empfehle, einfach einmal zum Test eine Nachricht an sich selbst zu verfassen. Nach dem Klick auf Senden (das ist das Symbol ganz links in der Symbolleiste) verschickt KMail die Nachricht. In der Statusleiste am unteren Bildschirmrand sollte zuerst ein Prozentbalken zu sehen sein und dann der Hinweis, dass die Nachricht erfolgreich versandt wurde.
Abrufen (POP3)
Natürlich möchten Sie diese Nachricht auch wieder vom Server abrufen können. Dafür bieten wir Zugriff mit dem POP3-Protokoll.
Um ein solches Konto einzurichten, gehen Sie bitte wiederrum in die allgemeinen KMail-Einstellungen (wie zu Beginn bei der Einrichtung der Identität). Dort wieder (wie bim Einrichten des Versand-Kontos) auf die Kategorie Netzwerk. Im Gegensatz zu vorher wählen Sie nun dir Unterseite Empfang.
Klicken Sie dort nun auf Hinzufügen..., worauf sich ein neues Fenster öffnet und nach der Art des Kontos fragt. Hier wählen Sie POP3 aus. Es ist auch ein IMAP-Konto möglich, dazu lesen Sie bitte mehr im entsprechenden Abschnitt, hier wollen wir nur ein POP3-Konto einrichten.
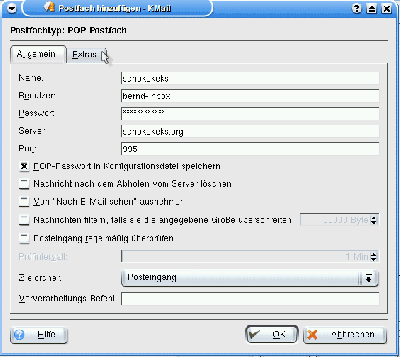
Nach dem Bestätiguen dieses Fensters erscheint ein weiteres, das viele Gemeinsamkeiten mit dem bekannten Fenster für die SMTP-Einstellungen hat.
Auch hier gibt es einen frei wählbaren Namen, der nur für die interne Identifikation benutzt wird sowie die Einstellungen für Server und Benutzername.
Ebenfalls gleich wie beim SMTP-Einrichtungs-Dialog ist die Handhabung des Passwortes. Wenn Sie es nicht angeben oder die Option POP-Passwort in Konfigurationsdatei speichern nicht aktivieren, wird KMail bei jeder Verwendung (also bei jedem Abrufen der Nachrichten) danach fragen.
Andererseits gibt es hier auch neue Optionen wie z.B. ob neue Nachrichten beim Abrufen vom Server gelöscht werden sollen. Wird diese Einstellung nicht aktiviert, bleiben Nachrichten so lange auf dem Server liegen, bis sie von dort gelöscht werden. Dies kann entwerde durch das eMail-Programm (wenn Sie diese Option später einschalten) oder durch einen Zugriff per IMAP oder Webmail geschehen.
Wenn Sie wollen, können Sie hier auch angeben, dass KMail das Konto regelmäßssig überprüft, z.B. alle 2 Minuten. Dies ist natürlich nur sinnvoll, wenn die Internetverbindung dauerhaft besteht.
Wichtig: Auch hier ist es wichtig, dass Sie die Unterseite Extras aufrufen, bevor Sie das Fenster schliessen.
Denn auch hier muss zwingend die Verschlüsselung auf SSL eingestellt werden. Anders als beim SMTP kann hier jedoch die Funktion Fähigkeiten des Servers prüfen uneingeschränkt benutzt werden.
Ob mit dieser Funktion oder manuell, danach sollten die auf dem Bild gezeigten Optionen eingestellt sein, nämlich SSL und Einfacher Text.
Danach können Sie dieses Fenster sowie das Einstellungen-Fenster bestätigen. Der POP3-Account ist damit fertig eingerichtet.
Testen
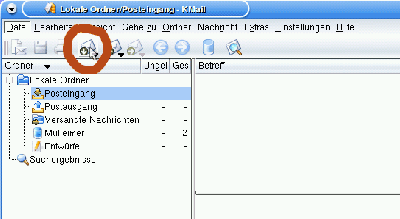
Auch hier soll der Zugang sofort getestet werden. Wenn Sie nach dieser Anleitung vorgegangen sind, müsste sich die vorher gesendete Test-Nachricht noch im Postfach befinden. Diese möchten wir nun abrufen.
Im Hauptfenster von KMail klicken Sie auf den Knopf zum Empfangen neuer Mails. Alternativ kann diese Funktion auf über das Menü mit Datei -> Nach E-Mail sehen aufgerufen werden.
Verwaltung der Mails auf dem Server (IMAP)
Es gibt neben der Möglichkeit, E-Mails mit dem POP3-Verfahren abzurufen, auch noch die Möglichkeit, die Nachrichten mit dem IMAP-Verfahren auf dem Server zu belassen. Das bedeutet, das E-Mail-Programm greift ständig auf die auf dem Server liegenden E-Mails zu. Jeder Vorgang, der ausgeführt wird (Verschieben, löschen, ...) wird direkt auf dem Server ausgeführt. Somit ist IMAP besonders gut geeignet, wenn man mehrere Mail-Programme testen oder benutzen möchte. Auch für das gleichzeitige Nutzen von Webmail ist IMAP optimal, da man immer alle Nachrichten zur Verfügung hat.
Da hier für jede Aktion eine Verbindung zum Server bestehen muss, eignet sich das IMAP-Verfahren nur für Nutzer einer Standleitung oder Flatrate. Mit einem herkömmlichen Einwahlzugang ist es in der Regel sinnvoller, die Mails gesammelt per POP3 abzurufen.
Selbstverständlich bietet auch KMail die Möglichkeit, IMAP zu nutzen. Leider ist die Cache-Funktion (Zwischenspeicherung bereits angeschauter Nachrichten) nicht sonderlich ausgereift, weshalb wirklich immer eine Verbindung bestehen muss, wenn man eine E-Mail lesen möchte.
Das Einrichten des Kontos läuft im Grunde genauso ab wie das Einrichten eines POP3-Kontos. Lediglich beim Anlegen sollte man anstatt POP3 dann eben IMAP auswählen. Auch hier muss auf der Seite Erweitert auf SSL umgeschaltet werden. Analog zum POP3-Abruf sollte die Funktion Fähigkeiten des Servers testen hier die richtigen Einstellungen finden.