SOCKS-Proxy (OpenSSH): Unterschied zwischen den Versionen
Keine Bearbeitungszusammenfassung |
Bernd (Diskussion | Beiträge) Keine Bearbeitungszusammenfassung |
||
| (2 dazwischenliegende Versionen von 2 Benutzern werden nicht angezeigt) | |||
| Zeile 1: | Zeile 1: | ||
OpenSSH erlaubt die Nutzung eines eingebauten Socks-Proxy. Das bedeutet, es wird ein SSH-Tunnel aufgebaut, der beliebigen Verkehr verschlüsselt bis zum Server transportiert und dort an die ursprüngliche Adresse weiterleitet. | |||
== Warum ein SSH-Socks-Proxy? == | == Warum ein SSH-Socks-Proxy? == | ||
Häufig, wenn man unterwegs ist, greift man über nicht vertrauenswürdige Netzwerke wie z.B. Internet-Cafe oder WLAN auf Dienste im Netz zu. In vielen Fällen kann jeder andere, der im selben Netzwerk ist, den Internet-Verkehr auf einfache Art mithören/-lesen. | Häufig, wenn man unterwegs ist, greift man über nicht vertrauenswürdige Netzwerke wie z.B. Internet-Cafe oder WLAN auf Dienste im Netz zu. In vielen Fällen kann jeder andere, der im selben Netzwerk ist, den Internet-Verkehr auf einfache Art mithören/-lesen. | ||
Um Mails zu empfangen und zu versenden verwendet | Um Mails zu empfangen und zu versenden verwendet schokokeks.org grundsätzlich eine verschlüsselte Verbindung, auch für Jabber und ICQ sind verschlüsselte Verbindungen möglich (SSL). Doch meistens nicht geschützt ist der Aufruf von (fremden) Internetseiten. Hier kommt nun der Socks-Proxy ins Spiel, der es ermöglicht, einen sogenannten Tunnel aufzubauen, also allen Verkehr über einen sicheren Tunnel bis zur Gegenstelle zu übermitteln. | ||
Im Gegensatz zu einem VPN reicht hierbei ein normaler Benutzeraccount bei schokokeks.org aus und auf Client-Seite ist keine besondere Installation nötig. | |||
==SSH Tunnel per OpenSSH== | ==SSH Tunnel per OpenSSH== | ||
In der Kommandozeile ausführen: | In der Kommandozeile ausführen: | ||
ssh | |||
ssh -N -D7070 <username>@zucker.schokokeks.org | |||
Die einzelnen Optionen: | Die einzelnen Optionen: | ||
:-N kein Programm auf dem Server starten | |||
:-N kein Programm auf dem | :-D gibt den lokalen Port an, dieser ist variabel und kann von Ihnen bestimmt werden. | ||
:<username> ist Ihr Benutzername und ''zucker.schokokeks.org'' ist der Server, auf dem sich Ihr Benutzerkonto befindet. | |||
:-D gibt den lokalen Port an, | |||
Wenn Sie | Wenn Sie [[Key-Login (OpenSSH)|SSH-Key-Login]] eingerichtet haben, können Sie die Option '''-f''' angeben, was dazu führt, dass <code>ssh</code> im Hintergrund läuft. | ||
== SSH Tunnel mit Putty (Linux und Windows) erstellen == | == SSH Tunnel mit Putty (Linux und Windows) erstellen == | ||
[[Image:putty.png|thumb|Tunnel Konfiguration (Putty)]] | [[Image:putty.png|thumb|Tunnel Konfiguration (Putty)]] | ||
Hierzu wird Putty gestartet. Das Feld »Hostname« im Punkt »Session« mit '''schokokeks.org''' ausfüllen. Nun zum Reiter »Tunnels« wechseln und - wie auf dem Bild gezeigt - bei »Source Port« die '''7070''' eintragen und unten auf »Dynamic« stellen. Danach auf ''Add'' klicken um die Regel hinzu zu fügen. | Hierzu wird Putty gestartet. Das Feld »Hostname« im Punkt »Session« mit '''zucker.schokokeks.org''' ausfüllen. Nun zum Reiter »Tunnels« wechseln und - wie auf dem Bild gezeigt - bei »Source Port« die '''7070''' eintragen und unten auf »Dynamic« stellen. Danach auf ''Add'' klicken um die Regel hinzu zu fügen. | ||
Die Einstellungen kann man nun unter Sessions speichern. So ist in Zukunft diese Einstellung nicht mehr notwendig. Wenn man nun auf ''Open'' klickt, muss man Benutzername und Passwort eingeben. Man ist nun | Die Einstellungen kann man nun unter Sessions speichern. So ist in Zukunft diese Einstellung nicht mehr notwendig. Wenn man nun auf ''Open'' klickt, muss man Benutzername und Passwort eingeben. Man ist nun bei schokokeks.org eingeloggt und solange man dieses Fenster nicht schließt besteht der Tunnel und man kann über diesen Tunnel auch surfen, wenn man die Einstellungen im Browser getätigt hat. | ||
== Den Webbrowser für die Nutzung konfigurieren == | == Den Webbrowser für die Nutzung konfigurieren == | ||
| Zeile 40: | Zeile 40: | ||
Danach einfach die benötigten Programme so starten: | Danach einfach die benötigten Programme so starten: | ||
tsocks <Programm> <Programmoptionen> | tsocks <Programm> <Programmoptionen> | ||
[[Kategorie:OpenSSH]] | |||
Aktuelle Version vom 6. Juli 2010, 11:07 Uhr
OpenSSH erlaubt die Nutzung eines eingebauten Socks-Proxy. Das bedeutet, es wird ein SSH-Tunnel aufgebaut, der beliebigen Verkehr verschlüsselt bis zum Server transportiert und dort an die ursprüngliche Adresse weiterleitet.
Warum ein SSH-Socks-Proxy?
Häufig, wenn man unterwegs ist, greift man über nicht vertrauenswürdige Netzwerke wie z.B. Internet-Cafe oder WLAN auf Dienste im Netz zu. In vielen Fällen kann jeder andere, der im selben Netzwerk ist, den Internet-Verkehr auf einfache Art mithören/-lesen.
Um Mails zu empfangen und zu versenden verwendet schokokeks.org grundsätzlich eine verschlüsselte Verbindung, auch für Jabber und ICQ sind verschlüsselte Verbindungen möglich (SSL). Doch meistens nicht geschützt ist der Aufruf von (fremden) Internetseiten. Hier kommt nun der Socks-Proxy ins Spiel, der es ermöglicht, einen sogenannten Tunnel aufzubauen, also allen Verkehr über einen sicheren Tunnel bis zur Gegenstelle zu übermitteln.
Im Gegensatz zu einem VPN reicht hierbei ein normaler Benutzeraccount bei schokokeks.org aus und auf Client-Seite ist keine besondere Installation nötig.
SSH Tunnel per OpenSSH
In der Kommandozeile ausführen:
ssh -N -D7070 <username>@zucker.schokokeks.org
Die einzelnen Optionen:
- -N kein Programm auf dem Server starten
- -D gibt den lokalen Port an, dieser ist variabel und kann von Ihnen bestimmt werden.
- <username> ist Ihr Benutzername und zucker.schokokeks.org ist der Server, auf dem sich Ihr Benutzerkonto befindet.
Wenn Sie SSH-Key-Login eingerichtet haben, können Sie die Option -f angeben, was dazu führt, dass ssh im Hintergrund läuft.
SSH Tunnel mit Putty (Linux und Windows) erstellen
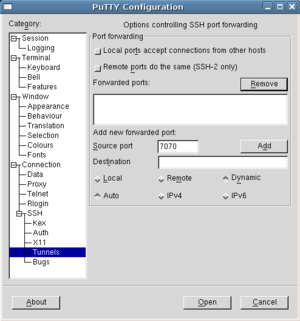
Hierzu wird Putty gestartet. Das Feld »Hostname« im Punkt »Session« mit zucker.schokokeks.org ausfüllen. Nun zum Reiter »Tunnels« wechseln und - wie auf dem Bild gezeigt - bei »Source Port« die 7070 eintragen und unten auf »Dynamic« stellen. Danach auf Add klicken um die Regel hinzu zu fügen.
Die Einstellungen kann man nun unter Sessions speichern. So ist in Zukunft diese Einstellung nicht mehr notwendig. Wenn man nun auf Open klickt, muss man Benutzername und Passwort eingeben. Man ist nun bei schokokeks.org eingeloggt und solange man dieses Fenster nicht schließt besteht der Tunnel und man kann über diesen Tunnel auch surfen, wenn man die Einstellungen im Browser getätigt hat.
Den Webbrowser für die Nutzung konfigurieren
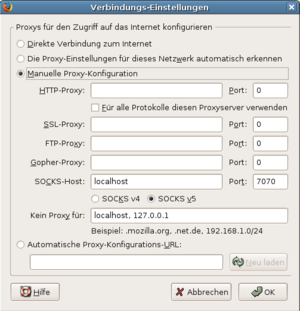
Um nun den Webbrowser für die Nutzung zu konfigurieren, müssen Sie die Verbindungseinstellungen ändern. Hierzu auf manuelle Proxy-Konfiguration klicken. Bei SOCKS localhost angeben und hinten den oben bestimmten Port (hier 7070) einfügen.
Mit dieser Einstellung findet jeder Aufruf einer Internetseite nur noch über den verschlüsselten Tunnel statt.
Verwenden von tsocks
Manche Programme unterstüzten leider die Verwendung eines SOCKS-Proxies nicht. Unter Linux gibt es hierfür einen Wrapper tsocks. Die Konfigurationsdatei /etc/socks/tsocks.conf sollte wie folgt aussehen:
server = localhost server_port = 7070 server_type = 4
Danach einfach die benötigten Programme so starten:
tsocks <Programm> <Programmoptionen>