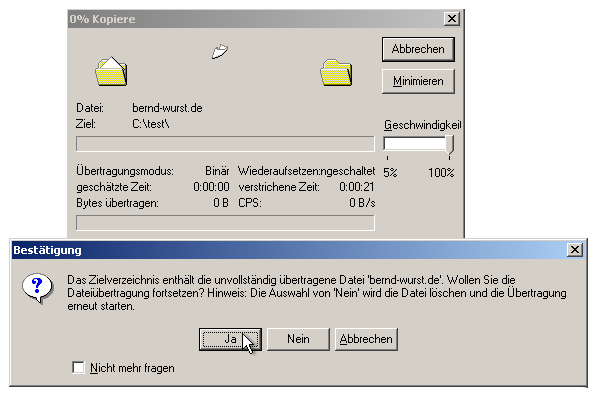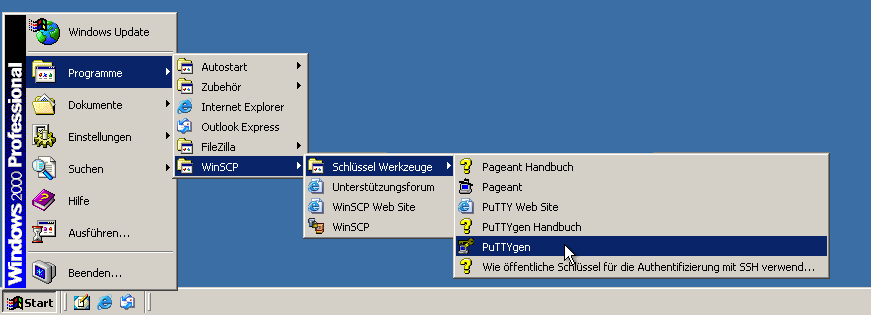WinSCP
Eine sehr benutzerfreundliche Möglichkeit mit einem Windows-Computer Dateien auf den Server hochzuladen oder dort zu verändern ist das Programm WinSCP.
Seit der Version 4.0 unterstützt das Programm auch FTP, so dass dieses Programm auch bei vielen anderen Webhostern ebenfalls verwendet werden kann.
Ansichtssache
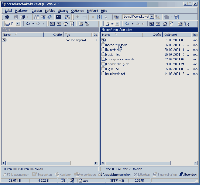
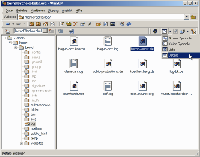
Es gibt zwei grundlegend verschiedene Möglichkeiten, wie ein Programm zum Dateiupload aussehen soll. Den Norton-Commander-Modus und den Windows-Explorer-Modus. Beim ersten arbeitet man mit einer 2-Fenster-Ansicht und kann Dateien mit der Maus oder auch mit Tastatur-Shortcuts vom linken zum rechten Fensterteil oder umgekehrt kopieren. Diese Ansicht erlaubt sehr effizientes Arbeiten, da man immer alles erreichen kann, was man braucht. Beim Windows-Explorer-Modus verhält sich das WinSCP-Fenster wie ein Explorer-Fenster und man kann bequem per Drag-and-Drop Dateien vom Windows-Explorer auf das WinSCP-Fenter ziehen oder umgekehrt.
Der WinSCP-Client beherrscht beide Ansichten und fragt beim ersten Start nach der gewünschten Ansicht.
Mit Sicherheit
Beim Start wird sofort gefragt, zu welchem Server man sich verbinden möchte. Das folgende Bild zeigt diesen Dialog:
Wie man sieht, kann man sich mit WinSCP entweder per Passwort oder per SSH-Key anmelden. Für häufige Verbindungen eignet sich hierbei ein SSH-Key ohne Passwort, damit wird dann die Verbindung ohne weitere Passwort-Abfrage hergestellt.
Wie die enthaltenen Eingabefelder ausgefüllt werden müssen, sollte selbsterklärend sein, Rechnername ist schokokeks.org, Port ist 22, Benutzername und Passwort oder Schlüsseldatei sind natürlich individuell anzupassen. Dies sind die einzigen erforderlichen Angaben, es besteht aber die Möglichkeit noch viele weitere Optionen einzustellen.
Während der ersten Verbindung zu einem SSH-Server, wird dessen Fingerprint zur Überprüfung angezeigt. Das ist ein sehr wichtiger Schritt, denn nur so ist sichergestellt, dass man sein Passwort auch dem richtigen Server sendet. Die ganze Verschlüsselung bringt nichts, wenn am anderen Ende nicht der Server sondern ein Dritter die Daten bekommt. Daher bitte ich jeden, diesen Fingerprint sorgfältig zu prüfen. Die jeweils aktuellen Fingerprints für unsere Kundenserver sind am Ende unseres Impressums zu finden: https://schokokeks.org/impressum
Dateitransfer
Je nach gewählter Ansicht kann man nun mit der Maus oder mit der Tastatur eine oder mehrere Dateien auswählen und vom oder zum Server kopieren.
Vor dem Beginn des Kopiervorgangs fragt WinSCP noch einige Optionen ab.
Optionen: Noch aus FTP-Zeiten bekannt ist vielen bestimmt der Übertragungsmodus (entweder ASCII oder Binär). In der Regel sollte die automatische Einstellung die richtige sein. Sehr interessant sind die Optionen Neue neue und geänderte Dateien sowie Ausschlussmaske. Mit letzterer kann man bestimmte Dateien (z.B. *.bak) vom Kopiervorgang ausschließen.
Während der Kopiervorgang läuft, werden zwei Statusleisten angezeigt; einer zeigt den Status der aktuellen Datei, der andere den Status alles gewählten Dateien, sofern man mehrere Dateien ausgewählt hat.
Hinweis: Man kann während des Kopiervorgangs die Geschwindigkeit drosseln, so bleibt die eigene Leitung noch benutzbar, auch wenn man größere Datenmengen überträgt. Natürlich verlängert sich damit auch die Dauer der Übertragung.
Wiederaufnehmen
Wenn der Transfer einer Datei abgebrochen wird oder durch andere Umstände (Leitungsstörung, etc.) nicht beendet wurde und neu gestartet wird, dann fragt WinSCP nach, ob er die Übertragung fortsetzen soll. Dabei wird dann der bereits übertragene Teil der Datei nicht noch einmal übertragen sondern es wird dort weitergemacht, wo vorher abgebrochen wurde.
WinSCP zeigt dann diese Meldung
Schlüsselerstellung
Um nicht bei jedem Zugriff ein Passwort eingeben zu müssen, bietet sich die Erstellung eines SSH-Key an. Man muss nach der Erstellung (und Aktivierung) nur noch diesen Schlüssel auf der Festplatte haben um sich mit dem Server zu verbinden.
Das Programm WinSCP liefert gleich den Teil des Programms Putty mit, der zur Erzeugung von Schlüsseln notwendig ist, nämlich das Programm puttygen. Diese lässt sich entweder über das Menü erreichen, oder man findet es im WinSCP-Programm-Verzeichnis.