FileZilla
Das Programm FileZilla ist ein Multi-Protokoll-FTP-Client für Linux, Windows und MacOS. Das bedeutet, man kann mit diesem Programm unter allen verbreiteten Betriebssystemen sowohl auf traditionelle FTP-Konten zugreifen als auch mittels SFTP (oder FTPES) zu schokokeks.org verbinden.
Folgende Anleitung soll Ihnen bei der Einrichtung des Programms helfen.
Erster Start
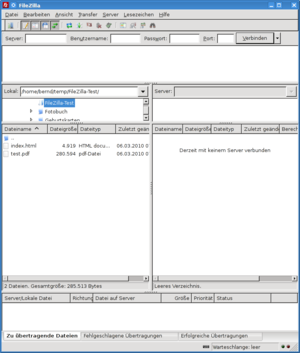
Nach dem Start erscheint das Hauptfenster von FileZilla. Das Fenster ist in mehrere Bereiche eingeteilt.
Direkt unter Menü und Symbolleiste befindet sich die so genannte "Quickconnect"-Leiste. Dort kann man einen Server und seine Zugangsdaten eingeben und direkt verbinden. Der Nachteil diese Variante ist leider, dass man keine offensichtliche Möglichkeit hat, eine Verschlüsselung für die Verbindung festzulegen. Für den Zugriff auf schokokeks.org ist diese Leiste daher ungeeignet.
Im Gegenzug ist es aber auf Dauer auch viel komfortabler, sich gleich ein passendes Lesezeichen anzulegen. Diesen Weg erklären wir Ihnen unten.
Desweiteren befindet sich im Hauptfenster unter der Quickconnect-Leiste ein Protokollfenster. Dort erscheinen Meldungen zur aktuellen Aktion. Suchen Sie im Zweifel bitte dort nach Fehlermeldungen. Beim Start ist dieser Bereich zunächst leer.
Unter dem Protokollbereich ist der Dateibereich. Dieser ist zweigeteilt. Links sehen Sie die Dateien und Ordner auf Ihrem Computer. Rechts erscheinen im weiteren Verlauf die Dateien und Ordner auf dem Server.
Darunter ist der Fortschrittsbereich. Wenn Sie Dateien übertragen, erscheint dort eine Liste der noch zu übertragenden Dateien und ein Prozentbalken für jede Datei die gerade hochgeladen wird. Auch dieser Bereich ist momentan noch leer.
Ein Lesezeichen für schokokeks.org anlegen
Server eintragen
Klicken Sie nun auf »Datei« und dann auf »Servermanager...«.
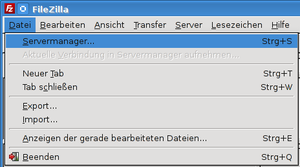
Im neu erscheinenden Fenster klicken sie bitte auf »Neuer Server«.
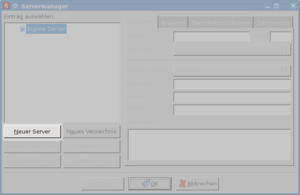
Nachdem Sie dem neuen Eintrag einen Namen zugewiesen haben, tragen Sie bitte folgende Daten ein:
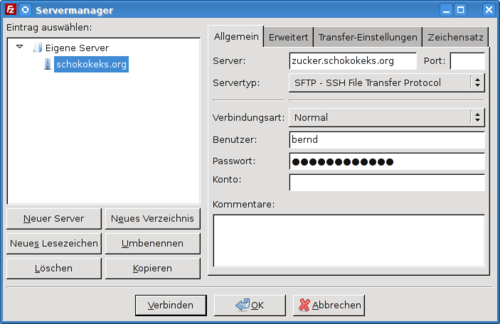
Geben Sie bitte bei »Server« den Servernamen (z.B. »zucker.schokokeks.org«) ein und wählen Sie als »Servertyp« SFTP aus. Die »Verbindungsart« muss auf Normal eingestellt werden. Bei »Benutzer« und »Passwort« geben Sie bitte Ihre normalen Zugangsdaten ein.
Lesezeichen erstellen
Um den alltäglichen Zugriff noch einfacher zu gestalten, empfehlen wir das Anlegen eines Lesezeichens, das Sie direkt zu dem Ordner bringt, in dem Sie Ihre Websites speichern. In diesem Beispiel legen wir das Lesezeichen direkt auf den Ordner Ihres Benutzerverzeichnisses. Wenn sie später einen besser geeigneten Ort für Ihr Lesezeichen erkennen, sollten Sie dies natürlich ändern.
Klicken Sie auf »Neues Lesezeichen« und vergeben Sie einen Namen für das neue Lesezeichen.
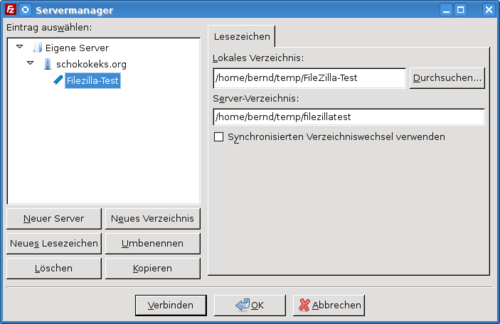
Wählen Sie dann unter »Lokales Verzeichnis« das Verzeichnis aus, in dem sich Ihre lokalen Dateien befinden. Unter »Server-Verzeichnis« tragen Sie das gewünschte Server-Startverzeichnis ein. Dies beginnt immer mit Ihrem Benutzerverzeichnis der Form /home/benutzername/. Für den Anfang reicht dieser Pfad aus. Klicken Sie auf »OK«.
Die Verbindung aufbauen
Nach dem Klick auf »OK« verschwindet der Server-Manager und Sie sehen wieder das unveränderte Hauptfenster.
Jetzt können Sie allerdings über das Menü »Lesezeichen« Ihr neues Lesezeichen aufrufen und sich so direkt verbinden:

Beim Ersten Aufruf werden Sie gefragt, ob der Sicherheits-Schlüssel korrekt ist (sprich: Ob die Verbindung zum korrekten Server besteht). Dieses Fenster sieht so aus:
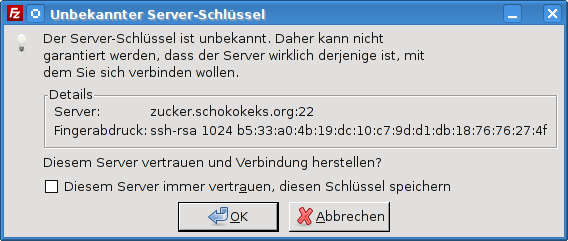
Der korrekte Fingerabdruck des Server-Schlüssels finden Sie auf unserer Homepage im Impressum. Wird dort ein abweichender Schlüssel angezeigt, sind Sie mit einem anderen Server verbunden und sollten die Verbindung abbrechen. Ist der Schlüssel korrekt, können Sie »Diesem Server immer vertrauen« anklicken, damit diese Meldung nicht jedes Mal angezeigt wird.
Nachdem Sie diese Meldung bestätigt haben, sollte die Verbindung hergestellt sein. Sie sehen dann im rechten Teil des Dateibereichs ebenfalls Dateien bzw. Ordner.
Dateien hoch- und herunterladen
Dieses Kapitel wird später nachgereicht.